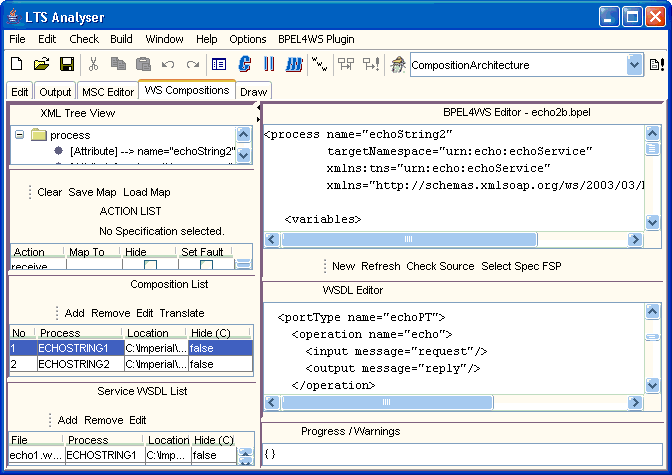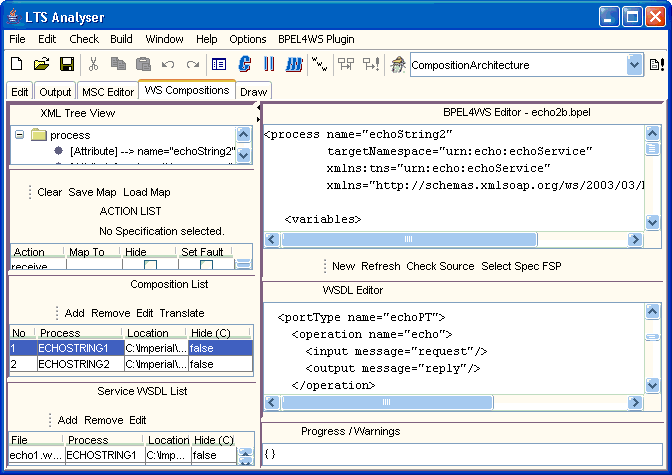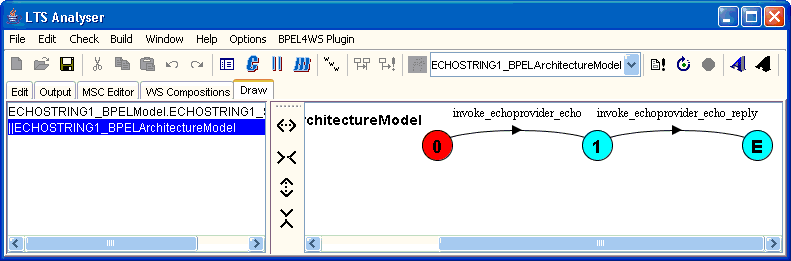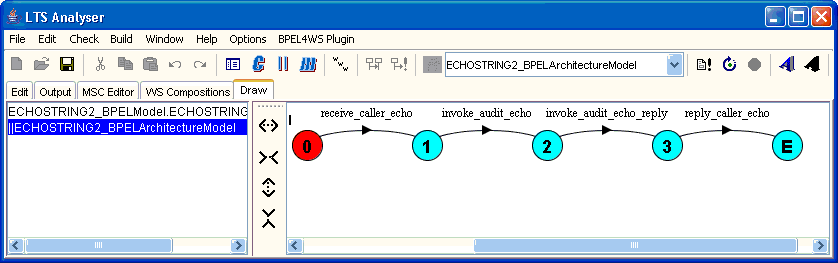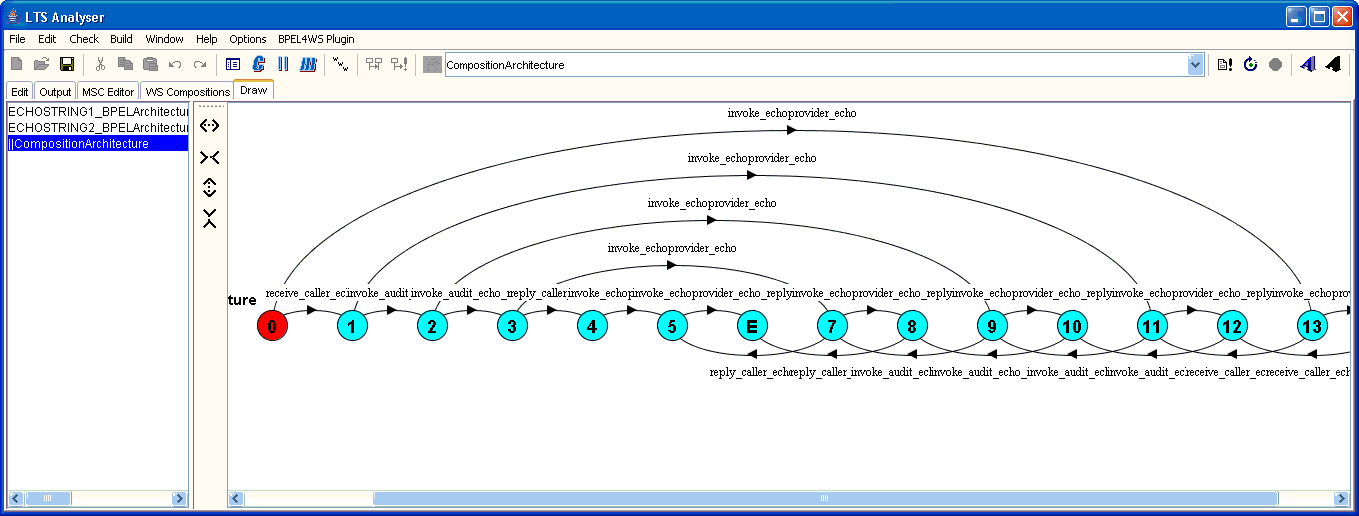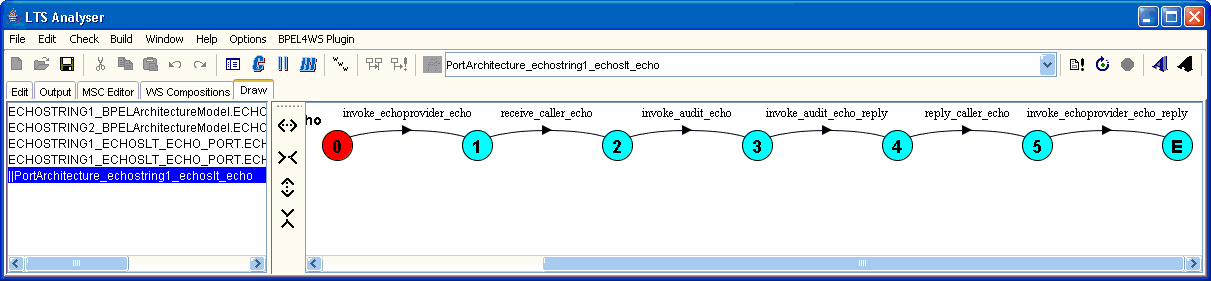LTSA-BPEL4WS:
Tutorial 2
Modelling Interacting Web Service Compositions
The bpel4ws plug-in is an extension to LTSA
that allows the creation of models of BPEL4WS processes, driven by a formal
behaviour model.
The home of the BPEL4WS plug-in is
here.
This tutorial contains:
Prerequisites
The following are required to complete this tutorial:
- An installation of the LTSA tool (see
here for required
software components)
- Walked through the setup and basic principles of using LTSA-BPEL4WS in
TUTORIAL 1.
- Tutorial 2 source files are located
here for download and use in this
tutorial.
Starting the application
In the root directory of the installation is a file called run.bat. Run this to start the
application. If any exceptions are reported, check that you have correct Java
Runtime or Development Kit installed (JRE/JDK 1.4 or higher), and that java is in your system path
(also check JAVA_HOME variable points to the java installation directory).
Sample Modelling Steps of
Interacting BPEL4WS Processes
This example provides a simple step-by-step process from creating/loading
partnered BPEL4WS processes, mapping the two processes
together and then generating verification traces by using the trace features of the LTSA tool.
Important Note: Please download the tutorial source files (described in the
prerequisites section of this tutorial).
Step 1. Load the ECHOSTRING1 BPEL4WS process and WSDL service
description
- Switch to the WS Compositions tab (as illustrated in figure 1).
- Locate the Composition List view and click the Add button.
- Select the file \tutorial2\echobpel1.bpel (This should load both
the BPEL4WS and the WSDL for the ECHOSTRING1 process). Verify
that the process has loaded by viewing the process in the BPEL4WS XML Editor
and WSDL Editor views.
- Goto Step 2.
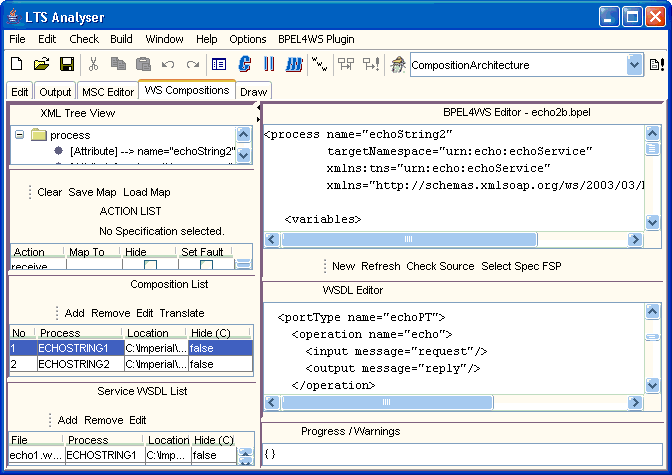
Figure 1. Loading BPEL4WS processes and WSDL
service descriptions in LTSA-BPEL4WS.
Step 2. Translate and view process Labelled Transition System model
- Locate the tab toolbar (directly below the main menu of the LTSA tool
window).
- Click the "BPEL4WS to FSP" button. Note that the
translation will switch to the Edit tab and display the corresponding
Finite State Process (FSP) notation for the ECHOSTRING1 process.
- Select Build->Compose from the main LTSA menu options. Note
that the compose option will switch to the Output tab for compilation
results.
- Switch to the Draw tab.
- Select the ||ECHOSTRING1_BPELArchitectureModel from the list of
processes in the left pane. The process illustrated in figure 2 should
be shown.
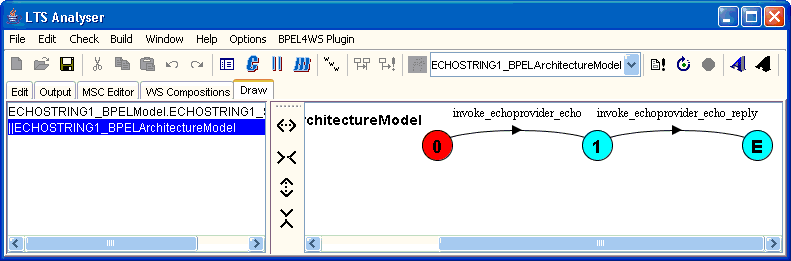
Figure 2. Labelled Transition System model
of the ECHOSTRING1 process.
Step 3. Load the ECHOSTRING2 BPEL4WS process and WSDL service
description
- Switch to the WS Compositions tab.
- Locate the Composition List view and click the Add button.
- Select the file \tutorial2\echobpel2.bpel (This should load both
the BPEL4WS and the WSDL for the ECHOSTRING2 process). Verify
that the process has loaded by viewing the process in the BPEL4WS XML Editor
and WSDL Editor views.
- Note that the Composition List view should now include both ECHOSTRING1
and ECHOSTRING2 processes.
- Repeat Step 2 but selecting ||ECHOSTRING2_BPELArchitectureModel
when viewing the model within the Draw tab pane, as illustrated in Figure 2.
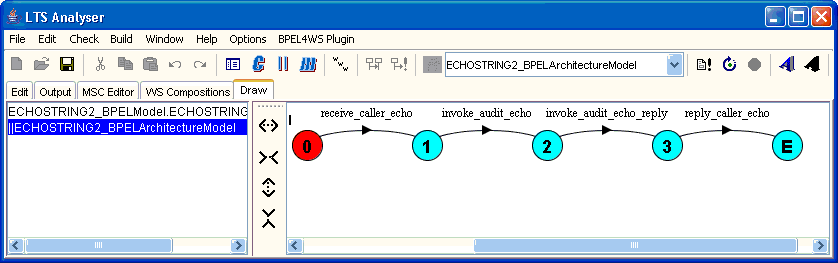
Figure 2. Labelled Transition System model
of the ECHOSTRING2 process.
Step 4. Manually verify that partner operations are related
- Select the ECHOSTRING1 process in the Composition List view
and click on the Edit button.
- Scroll through the process and locate the construct: <invoke
partner="echoprovider" portType="echoPT" operation="echo"....
- Scroll through the process and locate the <partner> section - this
should contain the partner entry for the "echoprovider" partner specified in
the invoke operation. This partner specifies the use of the
serviceLinkType "echoSLT" in the serviceLinkType declaration.
This is defined in the WSDL interface for the partner process.
- Scroll through the WSDL Editor view and locate the <slt:serviceLinkType>
section.
- Note that the portType for this serviceLinkType is "tns:echoPT".
This is the link between local and partner process for this operation.
- Select the ECHOSTRING2 process in the Composition List
view and click on the Edit button.
- Scroll through the WSDL Editor view and locate the <portType
name="echoPT"> section. This is the related partner link to a
remote operation.
- Note that the portType section has a single operation entry for
operation "echo". The operation specifies both input and output
messages.
Step 5. Compose "unsynchronised" model of Process Architecture
- Switch to the WS Compositions tab (if not already in view).
- Click the "Compose All BPEL4WS" button
 . Note that the
translation will switch to the Edit tab and display the corresponding
Finite State Process (FSP) notation for the combined processes.
. Note that the
translation will switch to the Edit tab and display the corresponding
Finite State Process (FSP) notation for the combined processes.
- Select the Build->Compile from the main LTSA menu options - this
action refreshes the list of processes in the listbox located on the
toolbar.
- Click the expand listbox button (to the right of the listbox) and select
the "CompositionArchitecture" process.
- Select Build->Compose from the main LTSA menu options. Note
that the compose option will switch to the Output tab for compilation
results.
- Switch to the Draw tab.
- Select the ||CompositionArchitecture from the list of processes
in the left pane. The composition architecture model view is
illustrated in figure 3.
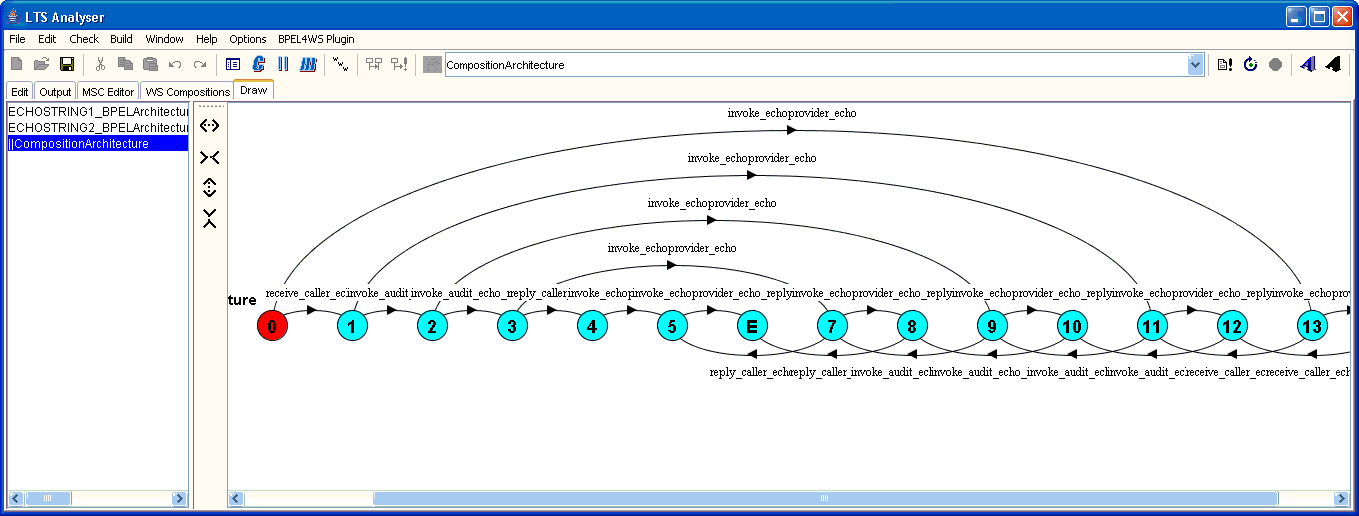
Figure 3. Labelled Transition System model
of an unlinked port (CompositionArchitecture) model process.
- The model produced is an unlinked model of the combined processes.
- Now we need a combined messaging model.
Step 6. Compose "synchronised" Model of Interacting Processes
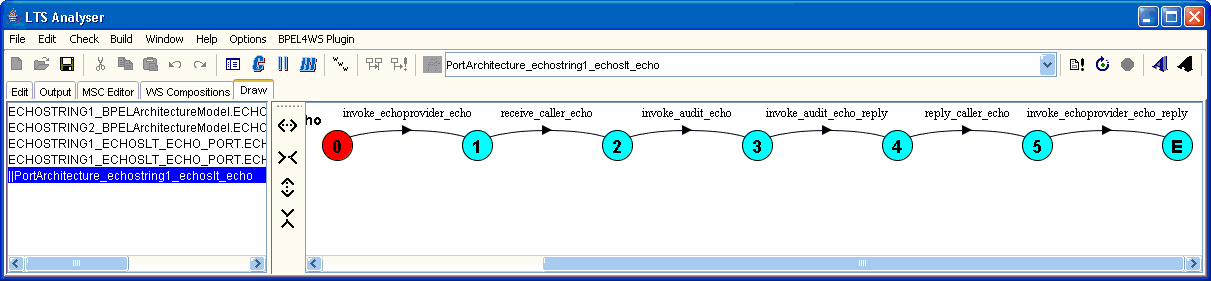
Figure 4. Labelled Transition System model
of a linked messaging port for the "echo" operation.
Step 7. Now try modelling your own process interactions!.... and
have fun!