LTSA-Eclipse Preview
Tutorial 1
Building Process Specifications
The LTSA-Eclipse plug-in is an extension to core LTSA tool that allows the creation of models of processes, driven by a formal behaviour model.
The home of the original LTSA plug-in is here.
This tutorial contains:
- Overview of the views in the plug-in.
- An example of writing Finite State
Processes (FSPs) in the LTSA Editor (for
Eclipse).
- Compiling, Composing and
performing Safety/Progress verification checks on processes.
- Viewing processes as a Labelled Transition
System in a Graphical Draw view.
Prerequisites
The following plug-in requirements are necessary to carry out this tutorial:
- An installation of Eclipse
3.1.0 (tested on build id: 200409240800)
- Downloaded the preview plug-in build - click here
to download.
Installing the plug-in
Locate the installation directory of Eclipse. Unzip the plug-in to the \eclipse\plugins directory. After this has completed, browse to the plugins directory and verify that the directory now contains a ltsaeclipse_1.0.0 sub-directory.
Starting the environment
Start Eclipse using your normal start up routine.
Switching to the LTSA Perspective
- From the
Eclipse menu bar, select Window
-> Open Perspective -> Other -> LTSA Perspective. If
this menu item is not present, then the plug-in has not been successfully
installed.
- Notice the layout of views/windows will be similar to that
illustrated in Figure 1.
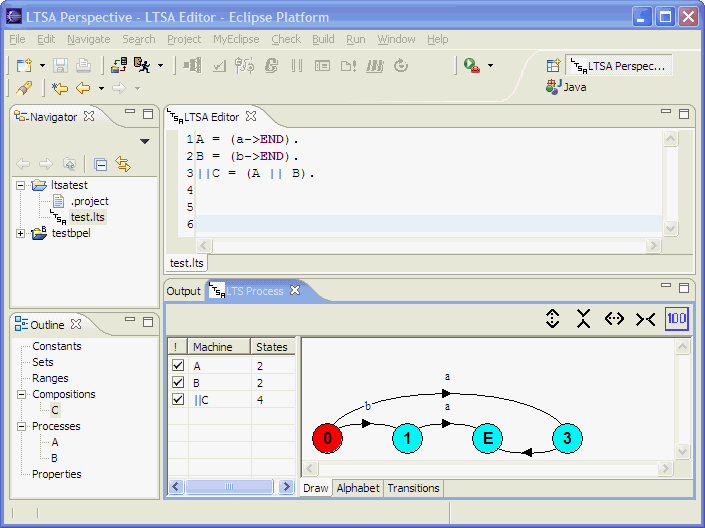
Figure 1
LTSA Perspective in Eclipse
Creating a new LTSA project
- From the
Eclipse menu bar, select File
-> New -> Project.
- Select the Simple -> Project as the
type you wish to create and select Next.
- Enter the
name of the new project as LTSA
and select Next.
Creating a new LTS container file
- From the
Eclipse menu bar, select File
-> New -> File.
- Select the LTSA project
folder and enter the name testLTS.lts in
the File name text box.
- Click Finish to create this file, which
will open the file as a new LTSA
Editor type.
Writing a sample sequence process in the LTSA Editor view
- Select the LTSA Editor window for the testLTS.lts
file.
- Enter the
following process statements.
Return on each new line as it appears in Figure 2.
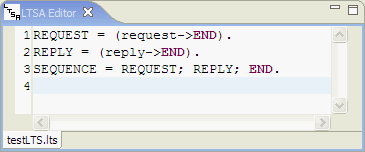
Figure 2
LTSA Editor View for new LTS
- Select File
-> Save.
- Notice the Outline View is updated with the new processes
defined. If the Outline View is not visible,
enable it through the Window -> Show View ->
Other -> Basic -> Outline menu command. The Outline View is illustrated in Figure 3.
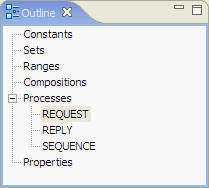
Figure 3
Outline View for new LTS
- Select different processes in the
Outline View and note how the focus of view changes to the process
definition in the LTSA Editor view.
Compiling the sequence process and examining the Output View
- Select the “SEQUENCE” process in the
Outline View.
- Right-click
the SEQUENCE process in the Outline View, Figure 4 (left), and select the Compile item from the popup menu list.
- Switch to the Output View.
If this view is not visible, enable it by Window ->
Show View -> Other -> LTSA -> Output.
- Note the compilation result messages,
as illustrated in Figure 4 (right).
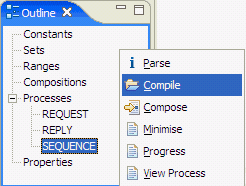
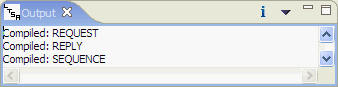
Figure 4
Compile action (left) and Output View of compiled processes (right)
View the process in the Graphical LTS Process Draw view
- Select the “SEQUENCE” process in the
Outline View.
- Right-click
the SEQUENCE process in the Outline View and select the View Process item from the popup menu list.
- Switch to the LTS Process view.
If this view is not visible, enable it by Window ->
Show View -> Other -> LTSA -> LTS Process.
- Select the SEQUENCE process (from the
left hand pane listing the processes compiled).
- Use the Expand/Reduce Height/Width view
toolbar to expand or reduce the drawing canvas.
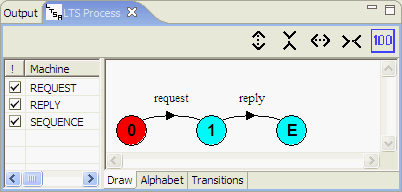
Figure 5 LTS Process view as Graphical LTS Draw
Creating a parallel composition process in the LTSA Editor view
- Select the LTSA Editor window for the testLTS.lts
file.
- Add the
composition process (FLOW line 4.) definition after the SEQUENCE process
definition, as shown in Figure 6.
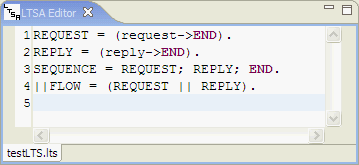
Figure 6
LTSA Editor View for new LTS with parallel composition definition
- Select File
-> Save.
- Notice the Outline View is updated with the new composition defined. If the Outline View is not visible,
enable it through the Window -> Show View ->
Other -> Basic -> Outline menu command. The Outline View is illustrated in Figure 3.
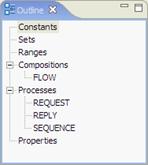
Figure 7 Outline View for new LTS with FLOW
composition defined
- Select the “FLOW” process in the
Outline View under Compositions.
- Right-click
the FLOW process in the Outline View and select the Compose item from the popup menu list.
- Switch to the Output View.
If this view is not visible, enable it by Window ->
Show View -> Other -> LTSA -> Output.
- Note the compilation result messages.
- Switch to the LTS Process view.
If this view is not visible, enable it by Window ->
Show View -> Other -> LTSA -> LTS Process.
- Select the FLOW process (from the left
hand pane listing the processes compiled).
- Use the Expand/Reduce Height/Width view
toolbar to expand or reduce the drawing canvas.
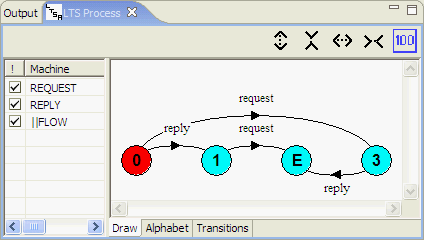
Figure 8 LTS Draw view of composed FLOW process
END OF TUTORIAL