Introducing Windows Vista
Windows Vista is now supported by CSG and available for installation on request depending on your hardware. We currently have licences for Windows Vista Business edition only, any Vista installation needs to connect to our network every six months to activate the copy of Vista using our KMS server.
Student Labs will be upgraded to Vista Business before January 2008.
Windows Vista is not officially the default operating system of the department until the release and test of Windows Vista Service Pack1.
Hardware requirements
Although the minimum Vista specification requires an 800MHz CPU and 51MB RAM, testing in ICT has shown this not to be ideal. ICT recommend the following (as a minimum):
-
1GB RAM
-
1GHz CPU
-
WDDM capable graphics card with 128MB video RAM
Software compatibility:
We have tested all standard departmental software installed on our Vista system. If you require additional software, please check compatibility with the software vendor before upgrading to Vista.
The following issues have been announced by ICT:
- Attempts to use ICIS result in Internet Explorer crashing. This is due to Oracle's JInitiator software not being compatible with Vista and at present there is no timescale from Oracle for fixing this. ICIS user should not upgrade to Vista as they will no longer be able to use ICIS.
- The Oracle Portal CMS HTML editor (ewebedit) does not work under Vista. An updated version should be available shortly.
Make older programs run in this version of Windows
Most programs written for Windows XP also work in this version of Windows, but some older programs might run poorly or not at all. If a program written for an earlier version of Windows doesn't run correctly, use the Program Compatibility Wizard to change the compatibility settings for the program. To change settings for a program manually, use the individual program's Compatibility tab.
If changing the settings does not fix the problem, go to the program manufacturer's website to see if there is an update for the program.
Run the Program Compatibility Wizard
- Open the Program Compatibility Wizard by clicking the Start button
 , clicking Control Panel, clicking Programs, and then clicking Use an older program with this version of Windows.
, clicking Control Panel, clicking Programs, and then clicking Use an older program with this version of Windows. - Follow the instructions in the wizard.
To change compatibility settings manually for a program, right-click the icon for the program, click Properties, and then click the Compatibility tab.
|
Description | ||
Compatibility mode |
Runs the program using settings from a previous version of Windows. Try this setting if you know the program is designed for (or worked in) a specific previous version of Windows. |
||
Run in 256 colors |
Uses a limited set of colors in the program. Some older programs are designed to use fewer colors. |
||
Run in 640 × 480 screen resolution |
Runs the program in a smaller-sized window. Try this setting if the graphical user interface appears jagged or is rendered improperly. |
||
Disable visual themes |
Disables themes on the program. Try this setting if you notice problems with the menus or buttons on the title bar of the program. |
||
Disable desktop composition |
Turns off transparency and other advanced display features. Choose this setting if window movement appears erratic or you notice other display problems. |
||
Disable display scaling on high DPI settings |
Turns off automatic resizing of programs if large-scale font size is in use. Try this setting if large-scale fonts are interfering with the appearance of the program. For more information, see Make the text on your screen larger or smaller and Ways to improve display quality. |
||
| Privilege level | Runs the program as an administrator. Some programs require administrator privileges to run properly. If you are not currently logged on as an administrator, this option is not available. | ||
| Show settings for all users | Lets you choose settings that will apply to all users on this computer. |
Understanding Windows Vista Special folders:
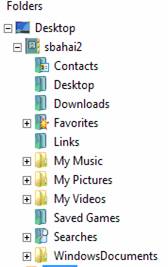
XP's 'My Documents' has been replaced by a plain 'Documents' folder in Vista. However, if you take a step back and view the top level folder (sbahai2 in screenshot), then you can appreciate that the Documents folder is part of a larger 'Filing Cabinet'.
User folder (the folder on desktop with your username) contains the Vista special folders. We have redirected Document folder to your home directory H:\ drive as “WindowsDocuments”, as you can see in the screen shot, WindowsDocuments, My Music, My Pictures and My Videos folders have different colours. These folders are redirected to your H:\WindowsDocuments folder. You should be saving your critical data on the WindowsDocuments folder on your H:\ drive. The folder redirection might not take effect on your first logon, but it will move the necessary data to the new location once started.
Windows XP and Windows Vista do not share the same profile. If a vista user logs on to Windows XP or terminal services, they will have a separate profile, but My Documents folder is redirected to the same location on the home directory so you can access and save your data easily.
Printers on windows Vista:
Our new print server is WinPrint. All printers are deployed on a per user basis. Users are connected to printers at logon.
Setting up your email:
The advantage of this is if you want to open a mail account with the college’s exchange server, you can use Outlook to work with both mail server (IMAP in DoC and Exchange in IC). Outlook is preconfigured for you to use, the first time you launch Outlook it will ask for your email password and connects to the server. However, we strongly recommend to configure a sent mail folder for Outlook to save your sent emails to. If you do not configure this, Outlook will save your sent mail in a PST file which is located on H:\.windows\outlook.
Please follow these steps to configure the sent mail folder for Outlook 2007:
- On the Tools menu, click Account Settings.
- Select the DOC email account, and then click Change.
- Click More Settings.
- In the Internet E-mail Settings dialog box, click the Folders tab.
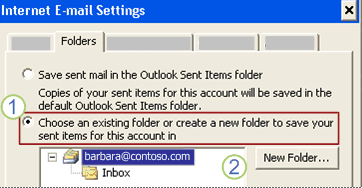
5. To choose a custom folder for saving your sent items, click Choose an existing folder or create a new folder to save your sent items for this account in.
6. Click a folder to save the sent items in, or click New Folder.
Setup Thunderbird:
Thunderbird needs to be configured as following:
IMAP:
imap.doc.ic.ac.uk
SMTP:
smtp.doc.ic.ac.uk
User name and password also needs to be entered