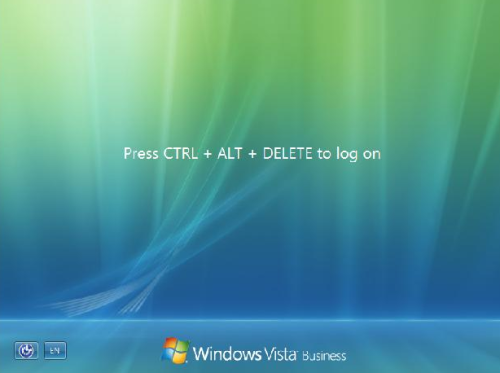
| Department of Computing | Imperial College London |
| Introduction to Windows in DoC | |
Changing passwords /
Using Windows /
Email /
Software installed /
Printing /
Disk space /
Profile space
Removable media /
Accessing Linux /
Exceed /
Your web pages /
Norton AntiVirus /
Screenlocking /
Logging off
Workstations in the Department of Computing generally run two operating systems, Microsoft Windows Vista and Ubuntu Hardy Linux. If a workstation is running Windows and ready for login the screen will be displaying the "Welcome to Windows" banner (if the screen is blank try moving the mouse):
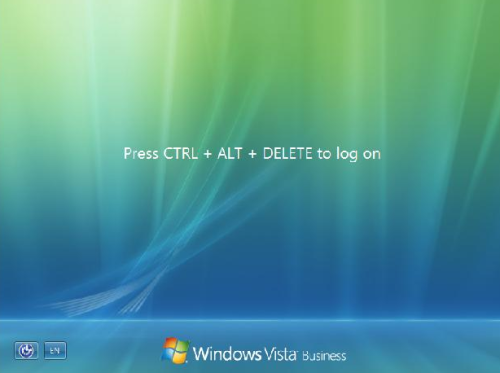
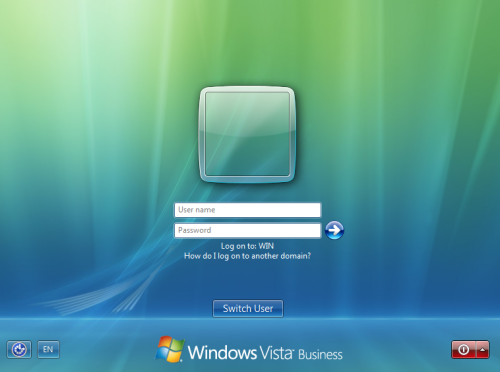
The screen will now clear and the computer will log you on.
To change your password:
You are now ready to use Windows.
Icons on the screen also offer a quick way to start applications.
To use an icon, double click on the desired icon (use the mouse to click
on the icon twice).
Mozilla Thunderbird can be started from:
Eudora is installed but not recommended as there may be SSL related
problems at the moment. Pegasus is installed and should work but is
not supported by CSG.
Other clients are generally found in the same place as Mozilla:
A basic guide to these window controls is:
At the top of a window is a bar containing the title of the window.
In the following example it is the Wordpad application:
The Task Bar (running along the bottom edge of the screen)
contains a minimised form of all windows
that are open. Click on any you wish to maximise and this will move the
window to a position above all of the other windows on the screen.
There may be many reasons why a particular piece of software you are
looking for is not installed on the workstation you are sitting at. If it is
on the list above and installed on similar machines, try rebooting -
recently added software is installed on a reboot. If this doesn't work,
it could be that there is not enough free disk space. Software is only
installed if there is free disk in which to do it. There may also be
other requirements - certain pieces of software are only installed on
lab machines, only in the Studios on level3, or possibly only on staff
machines.
If you want us to install a package that is not on the software list
mail us requesting it.
It may be provided or alternatively you will get a good
reason why not (it may conflict with another package, or it may have
restrictive licencing either in terms of the cost or the conditions
imposed).
All of the lab printers are available for use from the workstations.
To find out the names of these printers please
check this index.
Print jobs are placed in a queue and are printed as soon as the job reaches
the front of the queue.
To print from an application choose print from the file menu. A dialog
similar to the one shown below should be displayed:
The printer selected in this example is called blueshift which
is in lab 206; check the
full index for
details of other printers.
To select a different printer point and click the mouse cursor on
the arrow to the right of the printer name and select from the list
(some applications show a different window with printer icons and a
"Select Printer" box).
You can select number of copies to print, and the range of pages.
Click the "properties" button if you want to alter page orientation between
portrait and landscape. Click OK and the file will be sent to the
printer.
To set your default printer from all applications go to:
If you double click on My Computer you will see various areas
of disk space on the system. When saving files you should nearly always use
the one that includes the drive letter H. This will usually appear with your
username, for example:
This is disk space on the main fileserver and when you
save files here you can access them from any workstation you subsequently log in to.
You also automatically access this same disk space when you log in to the
Linux systems. This is not unlimited disk space, and all users are
allocated a certain amount which is known as their disk quota. If this
is exceeded warning messages will be displayed.
Details of the amounts currently set can be seen
here (along with notes on temporary
network storage areas such as
"bitbucket").
Important note: files on the [H:] drive are backed up every night
and copies can be retrieved by using the online
retrieval system. Any files kept anywhere else on the Windows systems
are not secure and their safety cannot be guaranteed.
To reduce the amount of space used drag unwanted files into the Recycle Bin.
Note that you should not keep files on the desktop - they should be stored
in drive H: - and a shortcut can be placed on the desktop if a desktop icon
is desired.
If Mozilla or IE cache is taking up space go to the relevant preferences or
options to clear it. In Mozilla this is under:
In Internet Explorer:
If this doesn't fix the problem have a look in your profile area:
We won't increase the profile storage space - this is a
transient area, moved between machines when you log in and
out, and is not really intended for storing any significant
data. The limit is a domain-wide limit rather than a per-user limit,
so it cannot be increased just for one user. 30MB is
more than enough for the standard things which are stored within
the profile.
By default any file you create and save to the H: drive on the Windows
systems is readable and editable only by you.
There is a fairly complicated method of setting file permissions from
Linux on any file which you keep on the [H:] drive.
Please see this page for a discussion
of how this works.
Most systems have DVD drives which can read and write CDs and DVDs.
USB drives may also be used, and will automatically open up on Windows.
Various configuration details can be modified in the "Category" box
at the left. I find it useful to go to "Selection" and select xterm
(right pastes, middle extends) for "Action of mouse buttons".
To start Exceed:
You should then be able to start X
applications from the PuTTY terminal, and they will appear on the
local screen. A few examples of commands you could run to start
X applications are:
Changing your password
The first thing you should do once you have logged in for the first
time is to change your password. Press the Ctrl, Alt and
Del keys at the same time. The security window will now appear:
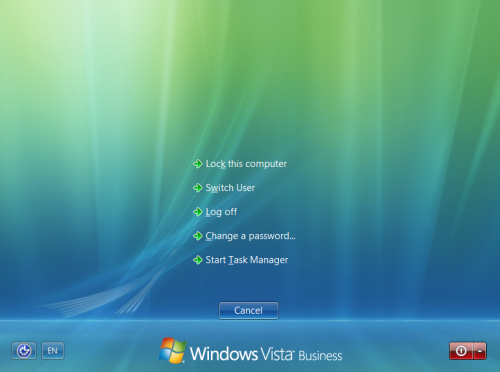
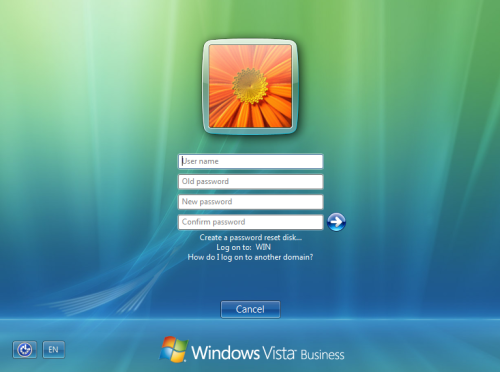
Using Windows
On the Windows screen are several icons along the left of the screen
and a bar called the Task Bar along the bottom edge of the screen with
a button marked "Start" on the left side.
The start button is the easiest way to run applications. When the start
button is clicked it shows a menu containing all of the applications,
programs and utilities installed on the workstation.
Email
Our recommended installed and supported email client for Windows is
Mozilla Thunderbird. Mozilla Suite also works fine, though Mozilla no
longer develop this, so we would recommend a gradual transition to
Thunderbird.
Start -> Programs -> Internet -> Mozilla Thunderbird
Settings should be in place for new users.
Notes are available
(for an earlier version but should still apply) if you need to configure it.
Start -> Programs -> Internet
Simple Window Tasks
Most applications and utilities run inside a window. Each window operates
the same way and has similar controls. 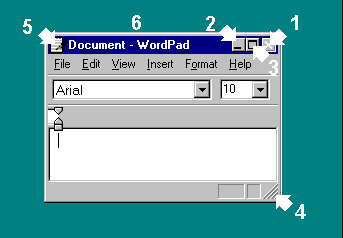
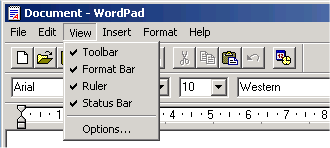
Software installed
There are lists of software installed on standard
XP systems.
Using Printers
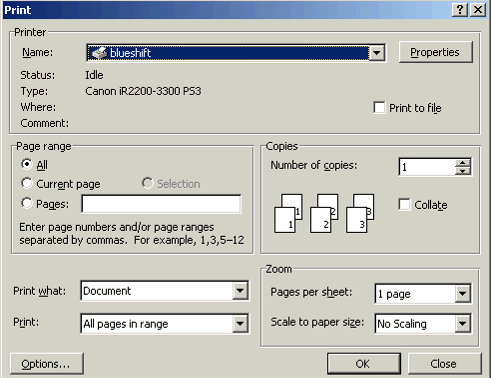
My Computer -> Settings -> Printers
right click on the icon for the printer you want and "Set as default printer".
Disk space
abcd01 on 'fs-homes' [H:]
Profile storage space
If you get a message saying that your profile storage space is exceeded
double click on the little blue monitor icon in the bottom right hand
corner of the screen and that will show you what is taking up most
space.
Edit -> Preferences -> Advanced -> Cache
Click the "Clear Disk Cache" button, and set "Disk Cache" to 0.
Tools -> Internet Options
Click "Delete Files" under the "Temporary Internet files" header.
You can then click on "Settings" to adjust and maybe point the cache
to the TEMP folder on C: instead of your profile,
or look at our caching proxy server
scripts (applies to Mozilla as well).
My Computer -> Local Disk (C:) -> Documents and Settings -> your_username
and manually remove the files taking up the space. If you can't see the
folders mentioned in the profile warning window, go to:
My Computer -> Tools -> Folder options -> View
and select "Show hidden files and folders". You might also want to untick
the "Hide..." options. Be careful with these options though; you can see
things (and delete things) which may be important.
File permissions
Removable media
PuTTY
One method of getting a window on one of the DoC Linux systems is to
use an application called PuTTY.
You can find it here:
Start -> Programs -> Internet -> PuTTY -> PuTTY
When the "PuTTY Configuration" window appears enter the following:
If you need regular access to Linux you might want to save the above
details. Before clicking the Open button, type the hostname in "Saved
Sessions" and click Save. Then the next time you use PuTTY you can just
double click on the host name to start.
If you get a "host key not cached" warning just say 'yes'.
Exceed
If you want to run X applications use Exceed.
Start -> Programs -> Utilities -> Hummingbird... -> Exceed -> Exceed
Then start PuTTY as described in the section above.
xclock &
xterm &
xemacs &
Your web pages
To access your web pages, and save files with the correct permissions for
them to be viewable, click the right mouse button on "My Network Places"
select "Map network drive" and enter the following in the 'Folder:' box:
\\fs-homes\public_html
Norton AntiVirus software
All Windows Vista systems installed by CSG in DoC are protected by Norton
AntiVirus Corporate Edition, with virus definitions files automatically
updated from our servers.
If you wish to install Norton on your home or portable workstation you can
buy a CD from ICT's software shop, or copy the latest version we have
from:
Start -> Run... \\win\dfs\Packages\tools\Symantec Client unmanaged
As a general rule, to avoid email borne viruses do not open attachments
for which the provenance is doubtful, or where the subject headers and
name of the attachment appear unusual.
| © CSG / Oct 2007 |